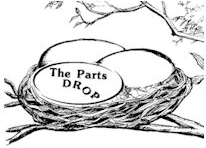Important: The information presented here is for the use of a qualified, experienced technician. Without the background knowledge which comes with training, you risk doing more damage then good to the copier & also risk your own safety. If you are not willing to take 100% responsibility for your actions, do not use the information posted here. Thank you. Read our conditions of Use for more information.
Tech Info Sheets for Xerox WorkCentre 4150, 4250, and 4260
4150 / 4250 / 4260 4265 Tech Info Sheets
| Technical Specifications | ||||||||||||||||||||||||||||||||||||||||||||||||||||||||||||||||||||||||||||||||||||||||||||||||||||||||||||||||||||||||||||||||||||||||||||||||||||||||||||||||||||||||||||||||||||||||||||||||||||||||||||||||||||||||||||||||||||||||||||||||||||||||||||||||||||||||||||||||||||||||||||||||||||||||||||||||||||||||||||||||||||||||||||||||||||||||||||||||||||||||||||||||||||||||||||||||||||||||||||||||||||||||||||||||||||||||||||||||||||||
|---|---|---|---|---|---|---|---|---|---|---|---|---|---|---|---|---|---|---|---|---|---|---|---|---|---|---|---|---|---|---|---|---|---|---|---|---|---|---|---|---|---|---|---|---|---|---|---|---|---|---|---|---|---|---|---|---|---|---|---|---|---|---|---|---|---|---|---|---|---|---|---|---|---|---|---|---|---|---|---|---|---|---|---|---|---|---|---|---|---|---|---|---|---|---|---|---|---|---|---|---|---|---|---|---|---|---|---|---|---|---|---|---|---|---|---|---|---|---|---|---|---|---|---|---|---|---|---|---|---|---|---|---|---|---|---|---|---|---|---|---|---|---|---|---|---|---|---|---|---|---|---|---|---|---|---|---|---|---|---|---|---|---|---|---|---|---|---|---|---|---|---|---|---|---|---|---|---|---|---|---|---|---|---|---|---|---|---|---|---|---|---|---|---|---|---|---|---|---|---|---|---|---|---|---|---|---|---|---|---|---|---|---|---|---|---|---|---|---|---|---|---|---|---|---|---|---|---|---|---|---|---|---|---|---|---|---|---|---|---|---|---|---|---|---|---|---|---|---|---|---|---|---|---|---|---|---|---|---|---|---|---|---|---|---|---|---|---|---|---|---|---|---|---|---|---|---|---|---|---|---|---|---|---|---|---|---|---|---|---|---|---|---|---|---|---|---|---|---|---|---|---|---|---|---|---|---|---|---|---|---|---|---|---|---|---|---|---|---|---|---|---|---|---|---|---|---|---|---|---|---|---|---|---|---|---|---|---|---|---|---|---|---|---|---|---|---|---|---|---|---|---|---|---|---|---|---|---|---|---|---|---|---|---|---|---|---|---|---|---|---|---|---|---|---|---|---|---|---|---|---|---|---|---|---|---|---|---|---|---|---|---|---|---|---|---|---|---|---|---|---|---|---|---|---|---|---|---|---|---|---|---|---|---|---|---|---|---|---|---|---|---|---|---|---|---|---|---|---|---|---|---|---|---|---|---|---|---|---|
WC 4150 style (WorkCentre 4150c, 4150s, 4150x, 4150xf, 4250, 4260, 4265) TECHNICAL INFORMATION *All model names are trademarks of Xerox Corporation
Machine Intro The 4150 model machines are small and fast… They boast 45 pages per minute black and white. They start at around $2200.- for the 4150c which serves only as a copier. Add another $200.- and upgrade to the 4150s which adds printing, scan to email and network printing capabilities (with fax as an option). The most costly option is the 4150xf which comes with extra paper decks (4 all together), a stand and a Finisher (the finisher fits into the empty area in the center of the machine which otherwise serves as the catch tray area). The Duplex feature and the Duplexing Automatic Document Feeders (DADF) are standard features on all models. Xerox Dealerships who have been placing these machines and servicing them have told me on a few occasions now that they are very reliable machines with few inherent problems. One of the good dogs. The newer models are WC-4250, 4260, & 4265. Many similarities but also some differences will be found. These machines are built to make the primary consumables easy to replace. The Fuser Module was a case-in-point… a few screws and it’s out. Other stuff will likely prove to be not-so-friendly… but time will tell. The main consumables are the Toner Cartridge and the Drum Cartridge (or “Xerographic Module” as the manual calls it). Interestingly the Developing station is actually inside the Drum Cartridge… so the Toner Cartridge is really just a supplier of the toner to the Drum Cartridge. The waste container is on the front of the Toner Cartridge The Toner Cartridge is initially provided to machines under OEM contract under the part number 6R1274 (that is the “Metered plan” version)… once a machine is taken off of contract, the consumables are then changed over to the “sold” plan. In North America and Europe, the reorder number for the “Sold plan” version is 6R1275 and in the Developing Market Operations West (DMO West), the part number will be 6R1276 instead. The Toner Cartridge is supposed to yield 20K pages at 5% coverage… it sells for around $120.-. The machine does have a sensor which senses when the toner material is actually running low, but it also has a counter chip on the unit which will terminate at 20K pages if the toner does not run out first. The chips or “CRUM”s (Customer Replaceable Unit Monitor) on both cartridges are the new RF (Radio Frequency) type of technology. In this case, the “chip” is a very slim piece which looks more like a fancy sticker adhered to the side of the cartridge. Eventually someone will need to start producing replacements for these CRUM stickers. It may be a little wait before replaceable CRUMs are available in the market because, while there is rumor of soon to be released RF chips for other models, this one is unique so far in form. The Xerographic Module (Drum Cartridge) sells for $280.- under the part number 013R00623. It is rated for 55K pages. Now let’s get into the Fault Codes and their meanings. The list which follows is abbreviated somewhat but should give you an idea where to start looking. If you get calls about fault messages rather than Fault Codes on the screen… have the customer press the “Machine Status” button to view the Fault Codes so you’ll have a better idea what the problem is. It may be necessary to have them enter the “Customer Tools” menus to get more information. Here’s how that is done: Press the “Access” button and enter the password (the default is ‘1111’ on this machine). Then touch the “Go to Tools” button. You’ll find a well laid out menu with all sorts of customizable features and adjustable defaults including the customer version of the Supplies Management and a Fault History.
FAULT / STATUS CODES:
Some of the codes or messages require resetting a counter in diagnostics (read about “Resetting the HFSI Counters” (High Frequency Service Item Counters) later on page 5).
System Administrator Tools (user menu): For setting up machine defaults and options which are available to the customer, you’d want to go into the “System Administration Tools”. This is done by pressing the ‘Access’ button and entering the Administrator’s Password (‘1111’ is the Default password). Then touch “Go To Tools”. You’ll find a bunch of stuff in an easy to navigate menu:
System Settings gives you access to things like telling the machine if you want it to run a Configuration Report or not, each time the power is turned on. Supplies Management is a particularly interesting menu item. Here you (or the customer for that matter) can reset the Counters for the Fuser, BTR (Bias Transfer Roll), and Feed Rollers. They also have options in there to Enable or Disable the Drum Cartridge or Toner Cartridge Status. If the Service Manual is correct, then the Fuser can be reset from here… if that fails, you can enter Diagnostic Mode and choose “HFSI” (High Frequency Service Items) and reset it from there (read more later in this article. Machine Tests includes some Image Quality Test Patterns which could come in handy when troubleshooting copy quality problems.
Entering Diagnostic Mode: Hold down the ‘#’ key while then pressing the ‘Access’ key. You’ll get a Diagnostic Login Window. Enter the password followed by ‘Enter’ (the default password is ‘1934’). Note that if you accidentally enter the wrong password 3 times in a row, the machine will lock-up for 3 minutes before you can try again. When you are done in the Diagnostics, you will want to exit by pressing the “Call Closeout” button. You’ll want to choose to reboot the copier if you have made any changes to memory settings.
Once in Diagnostics, you’ll find the Main Menu: Main Diagnostics Menu:
In the “Copier Routines” (Diagnostic Routines / Copier Routines), you will find yet another juicy submenu including dC131 NVM Read / Write (Non Volatile Memory adjustments), and dC330 Component Control for testing motors, sensors and such. We’ll go through the test codes and memory codes later on.
“Other Routines” (Diagnostic Routines / Other Routines), you’ll find the “Shading Test” which allows you to check the functionality of the CCD (Charge Coupled Device… the electronic part up top on the exposure carriage which scans the originals). You’ll also find the following functions: dC001 Reset Auditron Master PIN. This resets the Administrator’s Password (default is ‘1111’). The Auditron Master and Administrator share the same password (two hats for one person I suppose?). dC606 Print Test Patterns, and the “Shading Test” which allows you to check the functionality of the CCD (Charge Coupled Device… the electronic part up top on the exposure carriage which scans the originals). Resetting HFSI Counters (High Frequency Service Item Counters) … for example the Fuser Count: This is done by first entering Diagnostic Mode as detailed below. Next touch the ‘HFSI’ tab to bring up the HFSI Table. Look for & select the Fuser. Its status will show either “off” (not being tracked) or “OK” if it is not over the count yet, or it’ll say “Check” if it is over its count. To reset the fuser’s actual count to zero, select and highlight the fuser on the list and then touch ‘Reset’ followed by ‘OK’. Now choose ‘Exit’. Touch ‘Call Closeout’. From this screen, leave “Reboot Copier” set to “yes” so that your HFSI Fuser counter will be properly reset during the rebooting process.
Component Control: Now let’s get some details on how to test various parts of the machine. Enter Diagnostic Mode, then touch “Diagnostic Routines”, followed by “Copier Routines” and finally “330 Component Control”. From here you can enter the “Chain – Function” codes (the ’Chain’ is the first two digits before the dash, and the ‘Function’ is the 3 digits after the dash)… or you can browse through the available codes by pressing the button which says “Find Component’. Find and touch the component you want to try out and press ‘Select’ to add that component to the top of a short list of up to 6 components which they call the “Component Name Table List”. If you choose more than 6, the bottom one on the list will get removed from the list. Each of the components on the short list of readied codes will have their status shown as either “On”, “Off”, “High”, or “Low”. To actually energize one of your readied codes, touch the code to highlight it and press ‘Start’. To then stop a component’s test, touch the code and then touch ‘Stop’. Even though the lists are available in a menu form, it may be helpful to have a list of the codes in front of you to save you some hunting time. Below are the codes which are most likely to be useful. They are broken down into the “Input Codes” (switches and sensors) and the “Output Codes” (motors, fans, solenoids, & clutches). Input Component Codes: (abbreviated list):
Output Component Codes: (Motors, Fans, Clutches & Solenoids)
NVM Read / Write (Non Volatile Memory Settings & Adjustments): The Memory settings or “NVM Read / Write” (Non Volatile Memory) are found in the “Copier Routines”. Enter Diagnostic Mode, then touch “Diagnostic Routines”, followed by “Copier Routines” and then “131 NVM Read / Write”. Once you are in there you’ll touch the appropriate “Chain” button (the chain is the first 2 digit part of the code). Then scroll through the choices and touch the code you want followed by “Read/Write”. That will open the “Read/Write” window where you can change the value and save it. If you touch “Reset”, the selected code will return to its default value. Some of the codes are “Read Only” and some require a password which would need to be gotten from Xerox directly in order to change the setting.
We will start with just the Registration Codes (there are quite a few of these, so we’ve condensed them to save space a bit) All of the Registration Codes use “30” as the default and have ranges of 0-60 with every 13 steps resulting in a change of 0.5mm. Registration for DADF (Doc Feeder) & Platen (scanning)…
Registration for Trays:
NVM Read / Write (Continued):
The Service Manual mentions that it is not possible to read or modify any NVM which contains customer administrator data. This means that some things which are traditionally adjusted or readable from the NVM Read / Write may actually need to be accomplished from the Administrator Tools … The exception is the resetting of the |
||||||||||||||||||||||||||||||||||||||||||||||||||||||||||||||||||||||||||||||||||||||||||||||||||||||||||||||||||||||||||||||||||||||||||||||||||||||||||||||||||||||||||||||||||||||||||||||||||||||||||||||||||||||||||||||||||||||||||||||||||||||||||||||||||||||||||||||||||||||||||||||||||||||||||||||||||||||||||||||||||||||||||||||||||||||||||||||||||||||||||||||||||||||||||||||||||||||||||||||||||||||||||||||||||||||||||||||||||||||
| Information Reference | ||||||||||||||||||||||||||||||||||||||||||||||||||||||||||||||||||||||||||||||||||||||||||||||||||||||||||||||||||||||||||||||||||||||||||||||||||||||||||||||||||||||||||||||||||||||||||||||||||||||||||||||||||||||||||||||||||||||||||||||||||||||||||||||||||||||||||||||||||||||||||||||||||||||||||||||||||||||||||||||||||||||||||||||||||||||||||||||||||||||||||||||||||||||||||||||||||||||||||||||||||||||||||||||||||||||||||||||||||||||
Author: Britt Horvat Published originally in Article form by ENX Magazine. A list of articles about Xerox equipment can be found on their website (www.enxmag.com) |